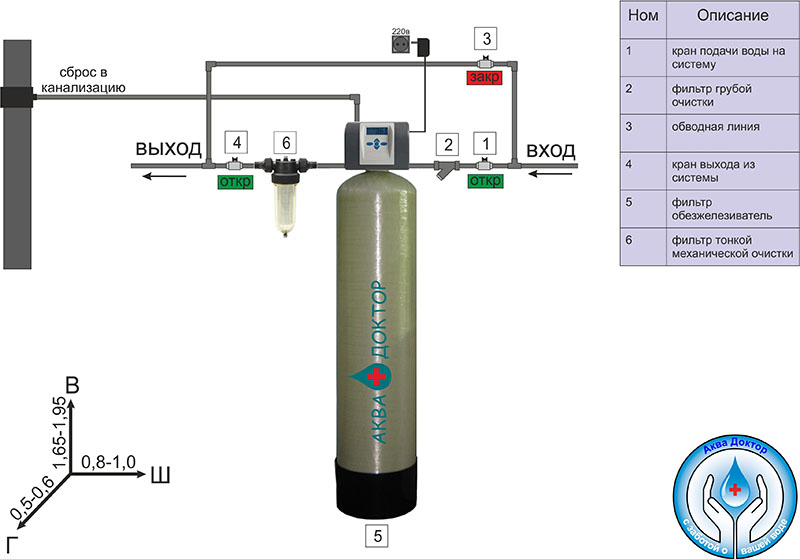Порядок установки
Как установить Windows 7
Если вы до сих пор считаете, что установка операционной системы – это занятие для компьютерных мастеров, то вы серьезно ошибаетесь.
Воспользовавшись данным руководством, Вы сможете установить Windows 7, даже если являетесь начинающим пользователем ПК. Итак, для начала подготовимся.
Подготовка к установке
- Откройте «Мой компьютер» и посмотрите, в каком разделе у вас в данный момент установлена система.
 Запомните его размер и название, чтобы затем найти нужный том при установке.
Запомните его размер и название, чтобы затем найти нужный том при установке. - Заранее соберите на флешку или другой диск все необходимые драйвера для компьютера или ноутбука. Если нет диска с драйверами, их можно скачать на официальном сайте производителя оборудования. Если вы этого не сделаете, то рискуете после установки новой системы остаться без интернета.
- Какую разрядность windows 7 выбрать — x64 или x86? Нажмите «Панель управления -> Система и безопасность -> Система»
 Если на вашем компьютере или ноутбуке установлено больше 3-х гигабайт оперативной памяти, однозначно стоит установить 64-х разрядную версию. Вообще, x86 рекомендуем ставить только на слабое или очень устаревшее железо во дворе 21-й век, все таки :). Обратите внимание, драйвера для одного и того же устройства в них отличаются, по сути это две разные системы!
Если на вашем компьютере или ноутбуке установлено больше 3-х гигабайт оперативной памяти, однозначно стоит установить 64-х разрядную версию. Вообще, x86 рекомендуем ставить только на слабое или очень устаревшее железо во дворе 21-й век, все таки :). Обратите внимание, драйвера для одного и того же устройства в них отличаются, по сути это две разные системы! - Скачайте установочный ISO образ Windows 7:
- Процессор: 1 GHz, 32-разрядный или 64-разрядный
- Оперативная память: 1 GB (32-bit) / 2 GB (64-bit)
- Свободное дисковое пространство: 16 GB (32-bit) / 20 GB (64-bit)
- Видеоадаптер: поддержка графики DirectX 9, 128 MB памяти (для включения темы Aero)
- Устройство чтения и записи DVD-дисков / USB Flash
- Подключение к Интернету (для загрузки обновлений)
Загрузка с флешки
Создайте загрузочную флешку по этой инструкции. Далее, вставляйте её в usb-порт и измените в БИОС-е материнской платы приоритет загрузки таким образом, чтобы первой загружалась эта флешка. Если возникают трудности на этом шаге — вот подробная инструкция как загрузиться с флешки. Если вы сделали всё правильно, изменив приоритет загрузки, то после выхода из BIOS и перезагрузки компьютера на экране появится сообщение «Press any key». Выполните это требование – нажмите любую клавишу, чтобы начать загрузку с установочного носителя.
После нажатия любой клавиши появится сообщение о том, что Windows загружает файлы.
Установка системы
Итак, приступим непосредственно к установке Windows 7. Подождите, пока завершится их извлечение, после чего на экране появится стартовое окно установщика. Поздравляем, самое трудное уже позади!

- Выберите язык, формат времени и раскладку. Нажмите «Далее».

- Кликните по большой кнопке «Установить», чтобы запустить мастер установки.

- Выберите версию и разрядность операционной системы.

Инструкция получилась достаточно внушительной по объему, зато вы теперь знаете основные нюансы при установке Windows 7 и сможете без труда сделать это самостоятельно. Внимательно следуйте указанным выше рекомендациям и установка обязательно пройдет успешно.
Установка и настройка программного обеспечения | Установка любых программ
Наши услуги
УСТАНОВКА ПРОГРАММНОГО ОБЕСПЕЧЕНИЯ
В наше время компьютер решает большое количество различных задач. Основа его многофункциональности это программное обеспечение (сокращенно ПО) . Ведь без программ любой компьютер является всего лишь набором комплектующих. Установка приложений сделает Вашу работу на компьютере удобной и эффективной, а также позволит с легкостью решать любые повседневные задачи. Однако, возможно это только при условии что программное обеспечение правильно установлено и настроено. Наши специалисты имеют огромный опыт в установке и настройке различного программного обеспечения. Они быстро и качественно установят и настроят любые программы, необходимые Вам для комфортной работы, будь то драйверы для устройств, офисные, мультимедийные или интернет приложения.
Особенности распространения ПО.
Freeware (свободно распространяемые программы). В сети Интернет существует большое количество таких программ самых разных категорий: от мультимедиа до операционных систем, однако серьезные разработчики ПО не занимаются такого рода благотворительностью. Бесплатными могут быть утилиты, сопутствующие или дополняющие их основные пакеты. А бесплатный софт от малоизвестных разработчиков или одиночек-программистов имеет свои минусы: отсутствие качественной технической поддержки, обилие встроенной рекламы, ограниченные возможности, возможное присутствие скрытых вирусов и троянов и вредоносных исполняемых скриптов . Однако это верно далеко не всегда: ОС Linux и софт для нее распространяются бесплатно, однако вышеперечисленных минусов не имеют.
Shareware (условно бесплатное ПО). Отличается высоким уровнем качества и богатейшим функционалом. Практически все серьезные пакеты программ и ОС от Майкрософт предполагают взимание платы. Что касается ОС, то лицензия на использование приобретается один раз и автоматически продляется в ряде случаев, а вот лицензии на использование антивирусного ПО необходимо периодически приобретать новые.
Процесс установки ПО в разных системах.
В зависимости от версии сборки, устанавливаемая на компьютер система уже обладает стандартным рядом предустановок, например, простейшим текстовым редактором, калькулятором, веб-браузером, медиаплеером и набором игр. Однако сразу после установки системы требуется инсталлировать множество утилит по желанию пользователя.
Для этого используются программы-инсталяторы. Запуская инсталятор, большинство пользователей предпочитают соглашаться в диалоге, нажимая кнопки « Next » и « OK » , иногда выбирая язык и ее директорию установки. В процессе установки программ могут возникнуть некоторые проблемы , вызванные конфликтом оборудования или испорченными файлами. Например, необходимо строго соблюдать разрядность: созданные для 32-битных версий программы не будут устанавливаться в 64-битные .
Если, устанавливая программу, вы внезапно наблюдаете Blue Screen ( синий экран смерти ), самостоятельную перезагрузку с сообщением о фатальной ошибке в системе или просто зависание компьютера, то это свидетельствует о наличии неисправности либо в компьютере, либо в коде. Если до попытки инсталляции проблем не наблюдалось, то следует отказаться от дальнейшего использования этого софта.
Также следует помнить, что инсталляция должна вестись в разные директории, учитывая свободное место в разделе жесткого диска. Обычно все установщики предупреждают, какой объем займут распакованные файлы. Для установки и удаления обычно требуются права администратора.
При установке программ также важна их настройка. Неправильная настройка программ после установки программ может помешать правильной работе компьютера или, что более плачевно, привести в негодность операционную систему, что потребует ее переустановку. Если вы недавно начали работать с компьютером и еще не говорите с ним на «ты» , лучше доверить эту работу профессионалам. Установка программ нашими специалистами – залог стабильной работы вашего компьютера. При этом установка программ практически не отнимет вашего времени и не заставит вас нервничать.
Сама операционная система также является программным обеспечением, однако для установки или переустановки ОС требуются более глубокие знания!
Как установить драйвера на Windows 7, 8, 10: стандартный и автоматический метод?
![]()
Неработоспособность при первом подключении либо внезапное прекращение работы одного из имеющихся устройств компьютера — веб-камеры, принтера, видеокарты, аудиокарты и т.д. — могут быть вызваны аппаратными сбоями электроники или неполадками программного характера.
Чаще всего второе становится причиной неработоспособности того или иного компонента ПК. И связано это со сбоями или полным отказом программного обеспечения устройств — драйверов. Чтобы восстановить работу компьютера, нужно заново установить драйвера на Windows.
Рассмотрим два способа установки/переустановки драйверов — стандартный (ручной) и автоматический (при помощи специализированного ПО).
Ручной способ установки драйверов на компьютер.
Процесс стандартной установки ПО в Windows можно условно разбить на три этапа:
- Сбор технической информации об устройстве и операционной системе.
- Поиск подходящего программного обеспечения в сети.
- Установка драйвера.
На каждом из этих этапов существует вероятность возникновения сложностей, вплоть до нарушения работы или полного отказа операционной системы. Но этого можно избежать, если внимательно следовать дальнейшим инструкциям. Разберем каждый из этапов установки/переустановки драйверов.
1. Сбор информации. Если попытаться ввести в поисковую систему запрос вроде — «Скачать драйвер на веб-камеру» — в результатах поиска отобразятся тысячи сайтов, на каждом из которых будут присутствовать еще по столько же ссылок для загрузки ПО. Наша задача — найти драйвер, подходящий для имеющегося устройства и установленной на компьютере операционной системы. А для этого требуется сузить поиск, и здесь достаточно уточнить модель устройства и версию Windows.
Для точного определения модели устройства выполните следующие действия (можно пропустить, если информацию об устройстве можно получить из документации к нему):
Запустите системное приложение «Диспетчер устройств». Для этого вызовите контекстное меню над значком «Мой компьютер» или «Этот компьютер», кликните по пункту «Свойства», а затем — по элементу «Диспетчер устройств».
![]() Далее из представленного программой перечня установленных на компьютер устройств требуется найти то, для которого требуется выполнить установку/переустановку ПО.
Далее из представленного программой перечня установленных на компьютер устройств требуется найти то, для которого требуется выполнить установку/переустановку ПО.
К примеру, требуется установить драйвер для звуковой карты. В списке «Диспетчера устройств» аудиокарты обычно помещаются в раздел «Аудиовходы и аудиовыходы» либо «Звуковые, игровые и видеоустройства».
![]() Перед названиями устройств может виднеться восклицательный или вопросительный значок желтого цвета. Это одно из подтверждений тому, что драйвер не исправен. Еще одна причина этому — наличие в списке «Неизвестных устройств». Это означает, что системе не удается определить даже название устройства.
Перед названиями устройств может виднеться восклицательный или вопросительный значок желтого цвета. Это одно из подтверждений тому, что драйвер не исправен. Еще одна причина этому — наличие в списке «Неизвестных устройств». Это означает, что системе не удается определить даже название устройства.
![]() В любом случае — кликните два раза мышкой по названию устройства (даже если оно отображено как «неизвестное»). В небольшом открывшемся окошке откройте вкладку «Сведения». В блоке «Свойство» выберите пункт «ИД оборудования» (или «ID оборудования»). В разделе «Значение» выделите и скопируйте верхнюю строку:
В любом случае — кликните два раза мышкой по названию устройства (даже если оно отображено как «неизвестное»). В небольшом открывшемся окошке откройте вкладку «Сведения». В блоке «Свойство» выберите пункт «ИД оборудования» (или «ID оборудования»). В разделе «Значение» выделите и скопируйте верхнюю строку:
![]() В нашем примере это строка имеет вид — «ACPIVEN_INT&DEV_33A0». У вас же эта строка может состоять из большего или наоборот меньшего количества символов. Как бы там ни было, этот набор символов позволяет определить название, модель и прочую информацию об устройства. Чтобы получить все данные, откройте любую поисковую систему.
В нашем примере это строка имеет вид — «ACPIVEN_INT&DEV_33A0». У вас же эта строка может состоять из большего или наоборот меньшего количества символов. Как бы там ни было, этот набор символов позволяет определить название, модель и прочую информацию об устройства. Чтобы получить все данные, откройте любую поисковую систему.
2. Поиск драйверов. В качестве поискового запроса вставьте ранее скопированную строку. Поисковая система должна будет выдать список страниц в сети, где можно ознакомиться с устройством и затем скачать драйвер для него.
![]() На любом подобном сайте обычно предлагается скачать несколько версий драйверов для одного и того же устройства. Они также подразделяются на операционные системы и разрядность (x86 или x64). И здесь нам потребуется определить версию и разрядность Windows, установленную на наш компьютер. Сделать это достаточно просто. Вновь вызовите контекстное меню над значком «Этот компьютер» и кликните по пункту «Свойства». В открывшемся окне будет доступна вся необходимая информация:
На любом подобном сайте обычно предлагается скачать несколько версий драйверов для одного и того же устройства. Они также подразделяются на операционные системы и разрядность (x86 или x64). И здесь нам потребуется определить версию и разрядность Windows, установленную на наш компьютер. Сделать это достаточно просто. Вновь вызовите контекстное меню над значком «Этот компьютер» и кликните по пункту «Свойства». В открывшемся окне будет доступна вся необходимая информация:
![]() Нам потребуются сведения из блока «Выпуск Windows», а также «Тип системы». В приведенном примере мы имеем ОС Windows 10 разрядностью 64 бит. Далее останется найти на одном из сайтов драйвер, который бы подходил не только к самому устройству, но и к системе. Зная идентификационный номер устройства, версию и разрядность Windows, сделать это не составит труда.
Нам потребуются сведения из блока «Выпуск Windows», а также «Тип системы». В приведенном примере мы имеем ОС Windows 10 разрядностью 64 бит. Далее останется найти на одном из сайтов драйвер, который бы подходил не только к самому устройству, но и к системе. Зная идентификационный номер устройства, версию и разрядность Windows, сделать это не составит труда.
3. Установка драйвера. Скачиваемые из интернета драйверы могут представлять собой самоустанавливающуюся программу либо архив (обычный или самораспаковывающийся без установщика). В первом случае пользователю достаточно просто запустить исполняемый файл и следовать инструкциям на экране. Драйвер установится автоматически, затем, возможно, потребуется перезагрузка компьютера.
В случае с архивами без программы-установщика все немного сложней. В них обычно упаковываются основные файлы драйверов, которые следует зарегистрировать в системе. Но на самом деле это не очень сложно:
- Откройте из «Диспетчера устройств» окно свойств драйвера, пару раз кликнув по названию устройства.
- Откройте вкладку «Драйвер», затем нажмите кнопку «Обновить драйвер».
![]()
На экране отобразится окно со следующим содержимым:
![]()
Сначала попробуйте выполнить автоматический поиск драйверов, кликнув по соответствующему пункту в данном окне. Однако в большинстве случаев это приводит к появлению такого сообщения:
![]() Ничего страшного — просто система не ищет драйверы в пользовательских папках, а делает это исключительно в системных каталогах. Специально для этого и был предусмотрен ручной поиск драйверов. Запустите его, кликнув по элементу «Выполнить поиск драйверов на этом компьютере».
Ничего страшного — просто система не ищет драйверы в пользовательских папках, а делает это исключительно в системных каталогах. Специально для этого и был предусмотрен ручной поиск драйверов. Запустите его, кликнув по элементу «Выполнить поиск драйверов на этом компьютере».
В следующем окне в разделе «Искать драйверы на этом компьютере» нажмите кнопку «Обзор» и укажите папку, где были сохранены файлы драйвера в распакованном виде.
![]() Кликните по кнопке «Далее» для завершения установки. Далее может потребоваться перезагрузка компьютера, после чего устройство должно будет определиться системой. Теперь рассмотрим процесс установки драйвера автоматическим способом, для чего будем использовать современную утилиту DriverHub.
Кликните по кнопке «Далее» для завершения установки. Далее может потребоваться перезагрузка компьютера, после чего устройство должно будет определиться системой. Теперь рассмотрим процесс установки драйвера автоматическим способом, для чего будем использовать современную утилиту DriverHub.
Программа для установки драйверов и последующего обновления.
DriverHub представляет собой менеджер драйверов, предназначенный для установки и обновления ПО от широкого списка компьютерных устройств. Программа полностью бесплатная, подходит для компьютеров под управлением Windows 7 и выше (32 и 64 бит).
Работать с программой очень просто. Достаточно стандартным способом установить и запустить программу. В основном окне приложения кликните по кнопке «Найти сейчас».
![]() Далее программа будет сканировать систему, собирать сведения о ней и об установленных на компьютере устройствах. Это обычно занимает 15-30 секунд.
Далее программа будет сканировать систему, собирать сведения о ней и об установленных на компьютере устройствах. Это обычно занимает 15-30 секунд.
![]() После сканирования программа выведет список драйверов, которые могут быть установлены/обновлены.
После сканирования программа выведет список драйверов, которые могут быть установлены/обновлены.
![]() Далее останется лишь отметить галочками нужные драйверы и кликнуть по кнопке «Установить». Программа DriverHub самостоятельно скачает драйверы со своего онлайн-хранилища, а затем также автоматически установит их.
Далее останется лишь отметить галочками нужные драйверы и кликнуть по кнопке «Установить». Программа DriverHub самостоятельно скачает драйверы со своего онлайн-хранилища, а затем также автоматически установит их.
Как можно заметить, установка ПО при помощи DriverHub занимает в разы меньше времени и сил. Кроме прочего, использование утилиты позволит избежать риска установки драйверов, неподходящих к системе/устройству, зараженных вирусами или содержащих потенциально нежелательное ПО (это обычное явление при скачивании драйверов с непроверенных источников).
Если вы нашли ошибку, пожалуйста, выделите фрагмент текста и нажмите Ctrl+Enter.
Общий порядок установки драйверов на ноутбуке и рекомендации по инсталляции
Казалось бы, что сложного в установке драйверов на ноутбуке, ведь сама операционная система при первичной инсталляции или при ее замене, по идее, выполняет установку необходимого ПО самостоятельно? К сожалению, это не всегда так, а на некоторых специфичных моделях лэптопов при замене предустановленной операционной системы, да еще и с форматированием скрытых разделов с оригинальными копиями, процесс инсталляции управляющего программного обеспечения превращается в настоящий кошмар. То для оборудования нет драйверов (причем даже на официальном сайте производителя), то загруженные драйверы устанавливаться не хотят. И какой порядок установки драйверов на ноутбуке выбрать в такой ситуации? Вообще практически для всех устройств этого типа применяется одно-единственное универсальное решение. Однако иногда требуется выполнить и некоторые дополнительные действия.
Порядок установки драйверов на ноутбуке: использование диска с ПО
Разумеется, в случае официального приобретения компьютерной техники в магазине, вместе с ноутбуком в обязательном порядке поставляется специальный диск с драйверами.
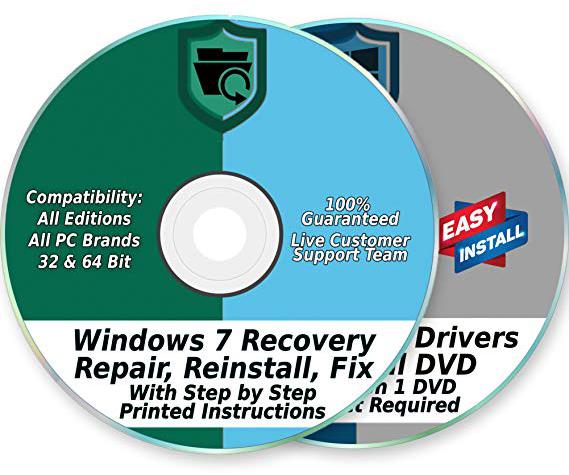
Как раз его и можно использовать в работающей системе даже после ее переустановки при условии, что в базе данных Microsoft нужного ПО не оказалось.
Обычно после автостарта установщика появляется специальное окно с выбором того или иного действия, и в большинстве случаев инсталляция драйверов происходит по заранее запрограммированному сценарию без участия пользователя. Но что делать, если ноутбук был куплен с рук, и такого диска в наличии нет?
В каком порядке инсталлировать драйверы на известные модели лэптопов
Большинство пользователей тут же начинают лихорадочно искать нужное ПО на сайте производителя, но оказывается, что в случае переустановки ОС там нужных драйверов нет. Иногда бывает и так, что драйверы есть, загрузить их можно, но они инсталлироваться не хотят. Почему? Да только потому, что нужно соблюдать особый порядок установки драйверов на ноутбук (ASUS, HP, Toshiba, Dell, Acer – в данном случае особого значения нет). Выборочно управляющее ПО не устанавливается по причине того, что сначала нужно инсталлировать драйвер чипсета (материнской платы), затем выполнить установку ПО для графического ускорителя, инсталлировать звуковые драйверы, а только потом – все остальные.

Примерный порядок установки драйверов на ноутбуках для большинства производителей представлен на изображении выше. Это, кстати, касается и автоматизированной, и ручной инсталляции. Но есть и некоторые исключения из правил.
Порядок установки драйверов на ноутбук Sony VAIO как частный случай
Так, например, даже официальные драйверы на этих лэптопах установить возможно не всегда. Во-первых, само управляющее ПО для каждого устройства может быть представлено в виде трех типов файлов, а во-вторых, довольно часто в них «вшиты» всевозможные ограничительные фильтры от самого разработчика, не позволяющие инсталлировать драйверы для определенной модели ноутбука с другой операционной системой, а не той, которая имелась в предустановленном виде.
Но выход есть. Порядок установки драйверов на ноутбуке от корпорации Sony примерно таков:
- Инсталлируйте все загруженные драйверы в произвольном порядке, но по одному и перезагружая устройство после удачной или неудачной установки.
- Драйверы, которые установились успешно, поместите в какую-нибудь отдельную папку. Те, что инсталлировать не удалось, оставьте в исходной локации загрузки.
- Распакуйте инсталлятор проблемного драйвера SFEP (Sony Firmware Extension Parser не инсталлируется в ручном режиме практически никогда) при помощи программ Universal Extractor или Wise Unpacker (это позволит избавиться от всевозможных проверяющих фильтров).
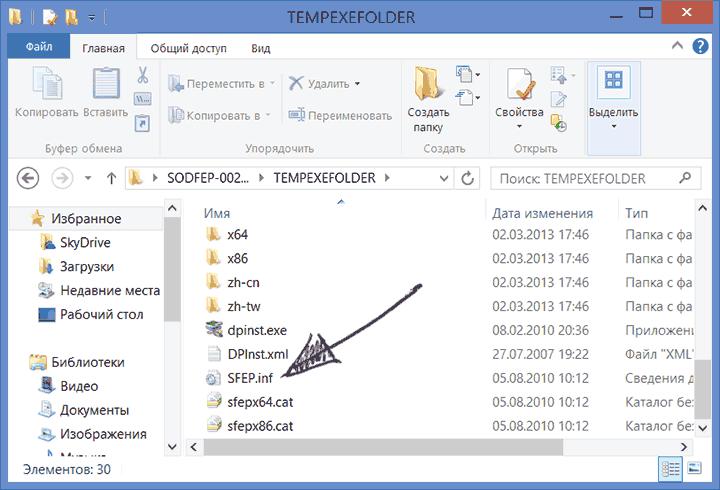
Примечание: по завершении действия для каждого драйвера система в обязательном порядке перезагружается, а в случае использования набора Sony Notebook Utilities установку необходимо производить трижды (как раз с использованием всех трех типов файлов в разархивированном каталоге для каждого типа драйвера).
Возможность использования сторонних программ
Наконец, если под рукой ничего нет, можно применять и утилиты вроде Driver Booster или DriverPack Solution, но с ними тоже могут возникнуть проблемы. Первая программа может работать только при наличии подключения к интернету, поэтому драйвер сетевой карты нужно установить изначально. А вторая, хоть и содержит достаточно обширную собственную базу драйверов, не всегда корректно определяет присутствующее в системе оборудование, устанавливая (как и в случае с Windows) какой-то наиболее подходящий драйвер, который может не работать с данным устройством. Зато это приложение можно встретить и в виде загрузочных носителей, что позволяет выполнить установку необходимого ПО без запуска операционной системы.
Как правильно установить Windows 7: пошаговая инструкция в картинках и видео
В этой статье вы узнаете о том, как правильно установить Windows 7 на свой компьютер или ноутбук. Кроме того, я расскажу вам, как нужно подготовиться к этому процессу, чтобы всё прошло без негативных последствий. Выполните все действия, будьте внимательны и у вас всё получится.
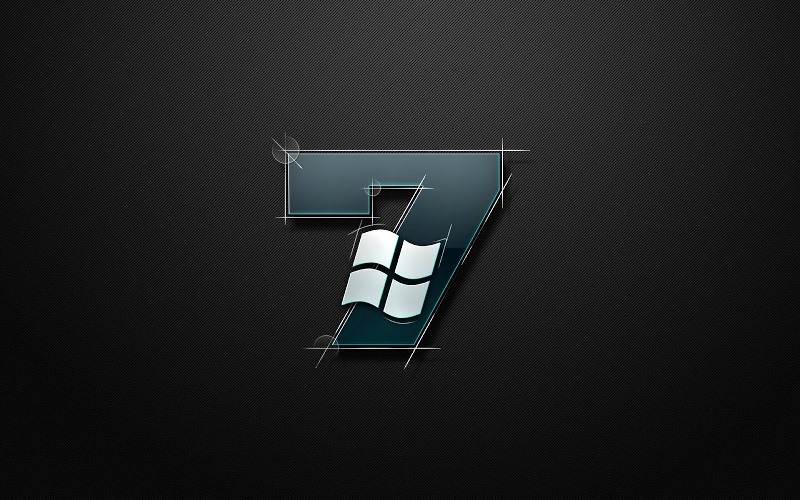

Подготовка к установке Windows 7
Перед тем, как правильно установить Windows 7, нужно удостовериться в том, что всё готово для этого. Следует выполнить четыре требования:
- У вас должен быть надёжный установочный диск с Windows 7 или загрузочная флешка с ней.
- Убедитесь, что на локальном диске, на котором будет устанавливаться система, нет важных файлов, которые нужны вам. Этот диск будет форматирован и все данные удалятся.
- Удостоверьтесь, что необходимые драйверы устройств есть в вашем распоряжении, либо перед тем, как установить Windows 7, сделайте резервную копию драйверов.
- Убедитесь, что у вас есть установочные файлы для всех программ, которые необходимы вам. Их нужно будет заинсталировать после успешной установки системы.
Как правильно установить Windows 7
Установка разделяется на три этапа:
- Настройка BIOS;
- Подготовка жёсткого диска и установка;
- Завершение установки Windows.
Рассмотрим каждый из этих этапов.
Настройка BIOS
Перед тем, как правильно установить Windows 7, нужно понимать, что диска или флешки с дистрибутивом недостаточно. Нужно ещё настроить компьютер на загрузку именно с этого диска (или с флешки), а не с жёсткого диска. По умолчанию большинство компьютеров настроены так, что загружаются с жёсткого диска.
Версий BIOS много, и настройка порядка загрузки устройств везде отличается. Вы можете узнать в этой статье о том, как настраиваются популярные версии BIOS для загрузки с внешних носителей.
Начало установки
Наконец добрались до установки Windows. Когда BIOS у вас настроен на загрузку с необходимого устройства, подключите это самое устройство (то есть, диск или флешку) и перезагрузите компьютер. Должна начаться загрузка из съёмного носителя.
[info]Если вы устанавливаете оригинальную Windows, то перед загрузкой появится надпись «Press any key to boot from CD…». Пока она светится, необходимо нажать любую клавишу, чтобы началась установка. Если не успеете, начнётся обычная загрузка с жёсткого диска. Если вы устанавливаете какую-то сборку Windows, то такая надпись может не появиться. Вместо неё может быть меню, где потребуется выбрать установку Windows 7.[/info]
Начинается установка. На первом шаге нужно выбрать разнообразные языковые параметры и потом нажать «Далее».
После этого появляется окно. Нажмите «Установить».
Перед тем, как правильно установить Windows 7, нужно выбрать, какую версию вы будете инсталлировать. Это делается на данном шаге. В списке нужно выбрать желаемую версию ОС. Также тут определяется разрядность системы. После выбора версии нужно нажать «Далее».
Теперь поставьте галочку, что вы согласны с лицензией, и нажмите кнопку «Далее».
Теперь нужно выбрать: обновить систему или произвести полную установку. Чтобы правильно установить Windows 7, выберите полную установку.
Перед тем, как правильно установить Windows 7, нужно поработать с жёстким диском. Нажмите «Настройка диска».
На этом этапе установки в вашем распоряжении будет утилита, с помощью которой можно оперировать разделами жёсткого диска. Так, с помощью кнопок можно удалять, создавать и расширять разделы, а также форматировать их.
Выберите (или создайте) раздел, на который будет устанавливаться Windows, и нажмите кнопку «Форматировать». Появится предупреждение о том, что сейчас с этого раздела всё будет удалено – смело соглашаемся, ведь мы подготовились к установке, и всё нужное сохранили в другом месте.
После того, как форматирование завершится, нажмите кнопку «Далее».
И дождитесь завершения процесса. Это может занять продолжительное время.
Завершение установки Windows
Когда всё необходимое будет скопировано и распаковано, Windows 7 предложит ввести имена для пользователя и компьютера. Введите эти данные и нажмите кнопку «Далее».
Теперь при надобности можно создать пароль. Можно оставить все поля пустыми и нажать «Далее».
Затем может потребоваться ввести код активации Windows. Введите и нажмите «Далее». Если кода нет, то можно пропустить этот шаг, и активировать Windows потом.
После этого выберите желаемый режим безопасности на компьютере и нажмите «Далее».
Теперь нужно выбрать сегодняшнюю дату, установить часы и часовой пояс. После этого нажмите «Далее».
Если компьютер сейчас подключен к сети, то нужно будет выбрать тип подключения. Потом нажмите «Далее».
И всё! Операционная система запускается. Можно приступать к установке всех драйверов и программ.

Теперь вы знаете, как правильно установить Windows7. Когда всё сделаете, не забудьте вернуть настройки BIOS к тому, чтобы компьютер загружался с жёсткого диска, а не со съёмного носителя.
Похожие статьи:

Пользователи часто устанавливают пароли на свои компьютеры, чтобы защитить информацию. Это актуально, если работают несколько…

В этой статье вы узнаете о том, как происходит установка системы Windows XP. Следуя за…

Разработчики Windows 8.1 постарались сделать её максимально простой, дружелюбной и удобной. И это у них…
3 комментариев
WinSetupFromUsb ! Какой? Поскольку версий как официальных Так и самодельных навалом. Где найти нормальную ? А как нащет других программ для создания загрузочных флешек ?
Нормальный и рабочий WinSetupFromUsb можно скачать тут.
Доброго дня. У меня она есть Но вот размер файла больше в трое. Я ваш скачаю посмотрю .Спасибо.
Установка и настройка программного обеспечения | Установка любых программ
Наши услуги
УСТАНОВКА ПРОГРАММНОГО ОБЕСПЕЧЕНИЯ
В наше время компьютер решает большое количество различных задач. Основа его многофункциональности это программное обеспечение (сокращенно ПО) . Ведь без программ любой компьютер является всего лишь набором комплектующих. Установка приложений сделает Вашу работу на компьютере удобной и эффективной, а также позволит с легкостью решать любые повседневные задачи. Однако, возможно это только при условии что программное обеспечение правильно установлено и настроено. Наши специалисты имеют огромный опыт в установке и настройке различного программного обеспечения. Они быстро и качественно установят и настроят любые программы, необходимые Вам для комфортной работы, будь то драйверы для устройств, офисные, мультимедийные или интернет приложения.
Особенности распространения ПО.
Freeware (свободно распространяемые программы). В сети Интернет существует большое количество таких программ самых разных категорий: от мультимедиа до операционных систем, однако серьезные разработчики ПО не занимаются такого рода благотворительностью. Бесплатными могут быть утилиты, сопутствующие или дополняющие их основные пакеты. А бесплатный софт от малоизвестных разработчиков или одиночек-программистов имеет свои минусы: отсутствие качественной технической поддержки, обилие встроенной рекламы, ограниченные возможности, возможное присутствие скрытых вирусов и троянов и вредоносных исполняемых скриптов . Однако это верно далеко не всегда: ОС Linux и софт для нее распространяются бесплатно, однако вышеперечисленных минусов не имеют.
Shareware (условно бесплатное ПО). Отличается высоким уровнем качества и богатейшим функционалом. Практически все серьезные пакеты программ и ОС от Майкрософт предполагают взимание платы. Что касается ОС, то лицензия на использование приобретается один раз и автоматически продляется в ряде случаев, а вот лицензии на использование антивирусного ПО необходимо периодически приобретать новые.
Процесс установки ПО в разных системах.
В зависимости от версии сборки, устанавливаемая на компьютер система уже обладает стандартным рядом предустановок, например, простейшим текстовым редактором, калькулятором, веб-браузером, медиаплеером и набором игр. Однако сразу после установки системы требуется инсталлировать множество утилит по желанию пользователя.
Для этого используются программы-инсталяторы. Запуская инсталятор, большинство пользователей предпочитают соглашаться в диалоге, нажимая кнопки « Next » и « OK » , иногда выбирая язык и ее директорию установки. В процессе установки программ могут возникнуть некоторые проблемы , вызванные конфликтом оборудования или испорченными файлами. Например, необходимо строго соблюдать разрядность: созданные для 32-битных версий программы не будут устанавливаться в 64-битные .
Если, устанавливая программу, вы внезапно наблюдаете Blue Screen ( синий экран смерти ), самостоятельную перезагрузку с сообщением о фатальной ошибке в системе или просто зависание компьютера, то это свидетельствует о наличии неисправности либо в компьютере, либо в коде. Если до попытки инсталляции проблем не наблюдалось, то следует отказаться от дальнейшего использования этого софта.
Также следует помнить, что инсталляция должна вестись в разные директории, учитывая свободное место в разделе жесткого диска. Обычно все установщики предупреждают, какой объем займут распакованные файлы. Для установки и удаления обычно требуются права администратора.
При установке программ также важна их настройка. Неправильная настройка программ после установки программ может помешать правильной работе компьютера или, что более плачевно, привести в негодность операционную систему, что потребует ее переустановку. Если вы недавно начали работать с компьютером и еще не говорите с ним на «ты» , лучше доверить эту работу профессионалам. Установка программ нашими специалистами – залог стабильной работы вашего компьютера. При этом установка программ практически не отнимет вашего времени и не заставит вас нервничать.
Сама операционная система также является программным обеспечением, однако для установки или переустановки ОС требуются более глубокие знания!
Читайте далее: